Honda CR-V: Strona główna
■ Aby wyświetlić następną stronę
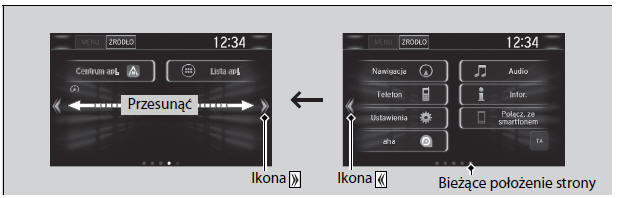
Naciśnięcie lub
lub
przesunięcie strony w lewo lub w prawo powoduje wyświetlenie
następnej strony.
Strona główna ma 5 stałych stron. Nie można dodawać kolejnych.
Wybrać 
, aby wrócić z dowolnej strony bezpośrednio
do pierwszej strony ekranu głównego.
■ Korzystanie z aplikacji lub widgetów
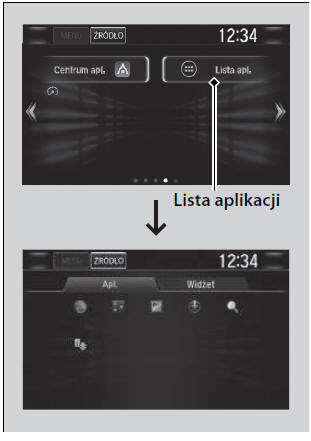
1. Wybrać  .
.
2. Wybrać Lista apl..
- Pojawi się ekran aplikacji.
3. Wybrać aplikację lub widget.
Lista wstępnie zainstalowanych aplikacji:
-

(Przeglądarka): Uruchamia przeglądarkę internetową, z której korzysta smartfon i połączenie Wi-Fi. -

(Kalkulator): Uruchamia kalkulator. -

(Galeria): Pozwala wyświetlać obrazy. -

(Pobrane pliki): Wyświetla pliki pobrane za pomocą przeglądarki itd. -

(Instalator aplikacji): Sprawdź w ASO Honda, które aplikacje można zainstalować. -

(Szukaj): Wyświetla ekrany wyszukiwania.
Wybierz i przytrzymaj wybraną aplikację lub widget, aby dodać jego skrót na stronie głównej.
Mogą wystąpić problemy z uruchomieniem domyślnie zainstalowanych aplikacji. Jeśli do tego dojdzie, należy zresetować system.
Opcja Wyzeruj ust. fabr. może zresetować wszystkie ustawienia do ustawień fabrycznych.
Jeżeli aplikacje nie uruchamiają się pomimo użycia opcji Wyzeruj ustawienia fabryczne, skontaktować się z dealerem.
Istnieje prawdopodobieństwo wyłączenia przeglądarki podczas jej używania. W takiej sytuacji nastąpi powrót do ekranu wyświetlanego przed uruchomieniem przeglądarki.
Nie instalować innych aplikacji niż zatwierdzone przez ASO Honda. Instalacja niezatwierdzonych aplikacji stanowi zagrożenie zniszczenia danych pojazdu i zagrożenie prywatności.
Aplikacje zainstalowane przez użytkownika można usunąć korzystając z poniższej procedury.
- Wybrać
 .
. - Wybrać Ustawienia.
- Wybrać System.
- Wybrać zakładkę Inne.
- Wybrać Szczeg. informacje.
- Wybrać aplikację, która ma zostać usunięta.
- Wybrać Usuń.
Nie można usunąć domyślnie zainstalowanych aplikacji.
■ Dodawanie ikon aplikacji lub widgetów na stronie głównej Ikony aplikacji lub widgetów można umieszczać na stronie głównej.
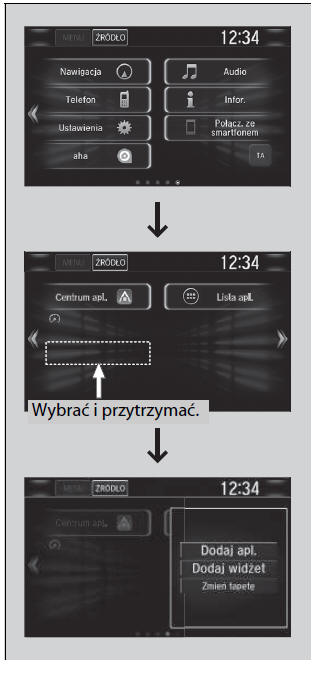
1. Wybrać  .
.
2. Wybrać 
.
3. Wybrać i przytrzymać puste miejsce na ekranie głównym.
- Na ekranie pojawi się nowe menu.
4. Wybrać Dodaj app lub Dodaj widget.
- Pojawi się ekran aplikacji/widgetów.
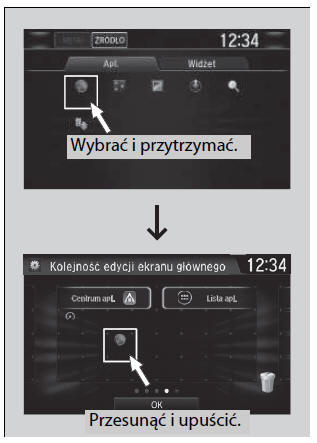
5. Wybrać i przytrzymać ikonę aplikacji lub widgetu, która ma zostać dodana.
- Na wyświetlaczu pojawi się ekran ustawień użytkownika.
6. Przesunąć i upuścić ikonę w wybranym miejscu.
7. Wybrać OK.
- Na ekranie zostanie wyświetlona strona główna.
■ Przesuwanie ikon na stronie głównej Można zmieniać lokalizację ikon na stronie głównej.
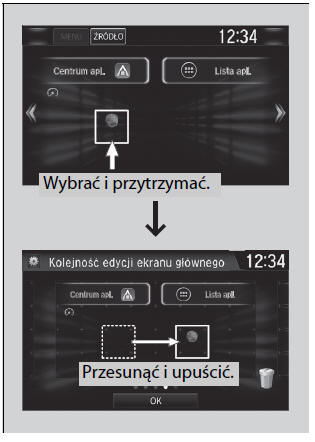
1. Wybrać i przytrzymać odpowiednią ikonę.
- Na wyświetlaczu pojawi się ekran ustawień użytkownika.
2. Przesunąć i upuścić ikonę w wybranym miejscu.
3. Wybrać OK.
- Na ekranie zostanie wyświetlona strona główna.
Tak samo można również przesuwać ikony Telefon,
Informacje, Audio, Ustawienia, Nawigacja*, Połącz. ze
smartfonem, aha*, Centrum apl., TA, Lista apl. i
(zestaw wskaźników).
■ Usuwanie ikon ze strony głównej Ikony widoczne na stronie głównej można usuwać.
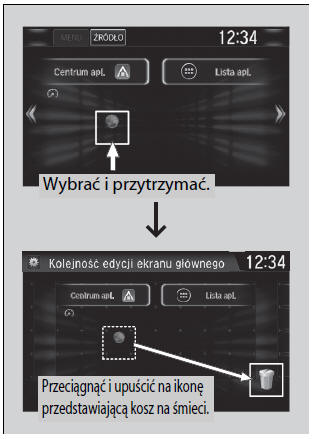
1. Wybrać i przytrzymać odpowiednią ikonę.
- Na wyświetlaczu pojawi się ekran ustawień użytkownika.
2. Przesunąć i upuścić ikonę do usunięcia na ikonę przedstawiającą kosz na śmieci.
- Ikona zostanie usunięta ze strony głównej.
3. Wybrać OK.
- Na ekranie zostanie wyświetlona strona główna.
Nie można usunąć ikon Telefon, Informacje, Audio,
Ustawienia, Nawigacja*, Połącz. ze smartfonem, aha,
Centrum apl., TA, Lista apl. i  (zestaw
(zestaw
wskaźników).
Usunięcie ikony aplikacji lub widgetu ze strony głównej nie powoduje odinstalowania aplikacji/widgetu
■ Zmiana tapety strony głównej Można zmienić tapetę wyświetlaną na stronie głównej.
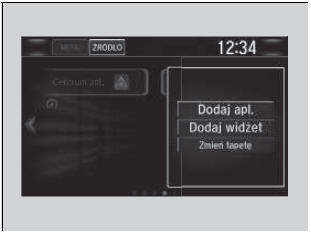
1. Wybrać i przytrzymać puste miejsce na ekranie głównym.
- Na ekranie pojawi się nowe menu.
2. Wybrać Zmień tapetę.
- Na ekranie pojawi się nowe menu.
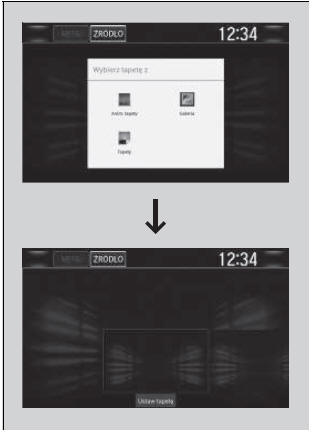
3. Wybrać aplikację przeznaczoną do wyboru tapet.
4. Wybrać tapetę, która ma być wyświetlana.
5. Wybrać Wybierz tapetę.
- Tapeta zostanie zmieniona, a wyświetlacz ponownie wyświetli stronę główną.
Okno stanu
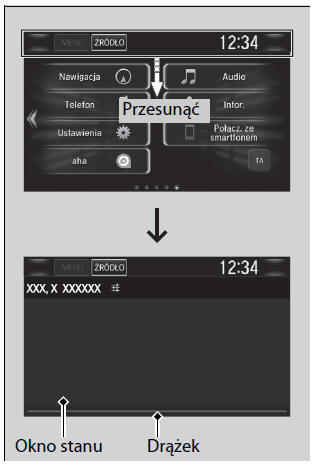
1. Przesunąć górną część ekranu.
- Wyświetlone zostanie okno stanu.
2. Wybrać element, aby wyświetlić szczegółowe informacje.
3. Wybrać  lub przesunąć do góry
lub przesunąć do góry
dolny
pasek, aby zamknąć okno.
Zmiana interfejsu ekranu
Można zmienić wygląd interfejsu ekranu
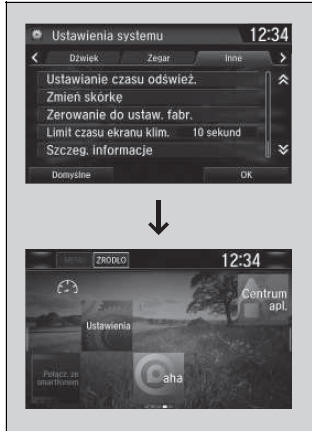
- Wybrać

. - Wybrać Ustawienia.
- Wybrać System.
- Wybrać zakładkę Inne.
- Wybrać Zmień skórkę.
- Wybrać Tak.
Po wprowadzeniu zmian w układzie interfejsu ekranowego tapetę można zmienić korzystając z poniższej procedury.
- Wybrać
 .
. - Wybrać
 .
. - Wybrać i przytrzymać puste miejsce na ekranie
głównym.
Na ekranie pojawi się nowe menu.
- Wybrać Zmień tapetę.
- Wybrać Galeria, Anim. tapety lub Tapety.
Zmiana interfejsu ekranu może spowodować zmianę niektórych ustawień.
Menu Dostosuj
Istnieje możliwość zmiany ikon menu wyświetlanych z prawej strony ekranów Audio, Telefon oraz Inf..
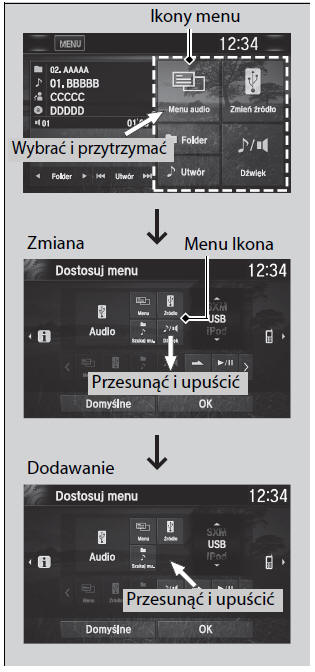
1. Wybrać dowolną z trzech ikon (Audio/ Telefon/Inf.), a następnie przytrzymać ikonę menu.
- Wybierając ikonę

lub można zmienić
można zmienić
ikonę Audio, Telefon lub Inf. na ekranie Menu Dostosuj.
2. Wybrać i przytrzymać ikonę menu do zmiany, a następnie przeciągnąć ją w dół i upuścić.
3. Wybrać i przytrzymać ikonę menu do dodania, a następnie przeciągnąć ją w górę i upuścić.
4. Wybrać OK.
Zmianę ikon menu można również przeprowadzić korzystając z następującej metody: Wybrać Ustawienia →System →zakładka Str. główna →Pozycja ikony menu
Zamykanie aplikacji
Niektóre aplikacje działające w tle można wyłączyć.
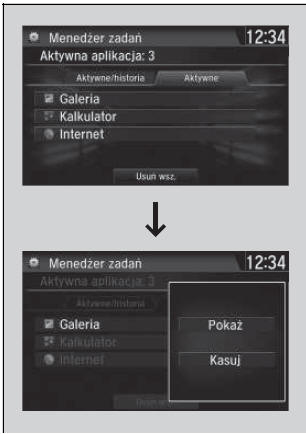
1. Wybrać i przytrzymać  .
.
2. Wybrać zakładkę Aktywne.
- Po wybraniu zakładki Aktywne/Historia można zamknąć uruchomione aplikacje i usunąć historię aplikacji.
3. Wybrać aplikację, która ma zostać zamknięta.
4. Wybrać Usuń.
- Wyświetlacz ponownie wyświetli listę aplikacji.
Jeśli w tle uruchomionych jest kilka aplikacji, a wystąpi problem z systemem audio, niektóre z nich mogą przestać działać prawidłowo. Jeśli do tego dojdzie, zamknąć wszystkie aplikacje, a następnie uruchomić te, które mają być używane.
Aby zamknąć wszystkie aplikacje systemowe, wybrać Wyczyść wszystko, następnie Tak.
Aplikacji AhaTM i Garmin* nie można zamknąć.
 Zmiana układu ikon na stronie głównej
Zmiana układu ikon na stronie głównej Regulacja dźwięku
Regulacja dźwięku