Chevrolet Captiva: Wybór celu podróży - idź do?
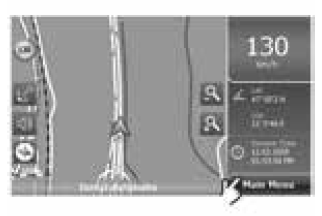
Zdjęcie 3.1 Mapa swobodnej nawigacji

Zdjęcie 3.2 Menu swobodnej nawigacji
W celu nawigowania z systemem A-Navi lub wytyczenia trasy należy najpierw wprowadzić cel podróży i obliczyć trasę.
Na "Mapie swobodnej nawigacji" (zdjęcie 3.1) dotknąć "Menu główne" w celu otwarcia "Menu swobodnej nawigacji" (zdjęcie 3.2) , a następnie dotknąć "Idź do", aby otworzyć "Menu wyszukiwania" (zdjęcie 3.3).
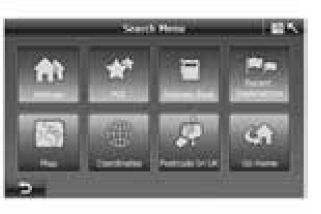
Zdjęcie 3.3 Menu wyszukiwania
Menu wyszukiwania systemu A-Navi udostępnia sześć różnych sposobów określania adresu, miasta, punktu POI (Point of Interest - punkt zainteresowania) i innych lokalizacji, które można wybrać jako punkt początkowy lub cel podróży.
Niniejszy rozdział szczegółowo opisuje te czynności, krok po kroku.
1. Wyszukiwanie celu podróży według adresu

Zdjęcie 3.4 Wyszukiwanie adresu
Na przykład: Nr 25, Senkenberganlage, Frankfurt, Niemcy
1. Dotknąć "Wyszukiwanie adresu" na ekranie "Menu wyszukiwania" ;
- Na ekranie "Menu wyszukiwania" (zdjęcie 3.4) dotknąć opcji "Kraj", aby wyświetlić ekran "Wyszukiwanie kraju" (zdjęcie 3.5).

Zdjęcie 3.5 Wyszukiwanie kraju
2. Wybrać jeden z krajów europejskich;
- Na ekranie "Wyszukiwanie
kraju" krajem domyślnym są
niedawno wyszukiwane
"Niemcy". Można dotknąć
przycisku
 lub
lub
 , aby
, aby
przejrzeć listę europejskich krajów, a następnie wybrać jedną z 41 pozycji
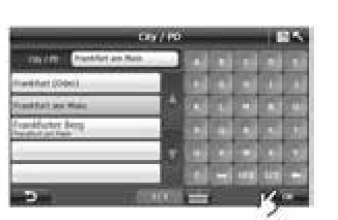
Zdjęcie 3.6 Wyszukiwanie miasta
3. Aby określić cel podróży, wpisać najpierw nazwę miasta i wybrać żądaną pozycję;
- Można wpisać pełną nazwę miasta lub kilka pierwszych liter, a system automatycznie wyświetli listę miast, których nazwa pasuje do wprowadzonych liter.
- Dotknąć żądanego miasta, a następnie nacisnąć przycisk "OK" w celu potwierdzenia wyboru.
System powróci do ekranu "Wyszukiwanie adresu" (zdjęcie 3.7).
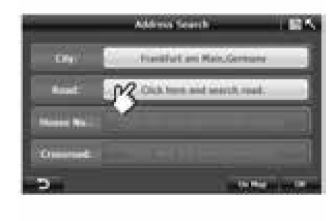
Zdjęcie 3.7 Wyszukiwanie adresu
4. Następnie, należy wprowadzić nazwę ulicy i wybrać żądaną pozycję;
- Na ekranie "Wyszukiwanie adresu" dotknąć pole Ulica, aby przejść do ekranu "Wyszukiwanie ulicy"
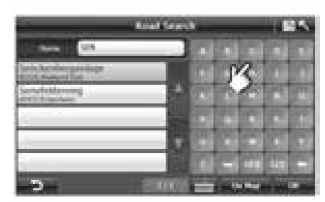
Zdjęcie 3.8 Wyszukiwanie ulicy
- Na ekranie "Wyszukiwanie ulicy" wpisać nazwę ulicy lub wprowadzić jej pierwsze litery.
- Po wybraniu drogi dotknąć "OK" , aby powrócić do ekranu "Wyszukiwanie adresu" .
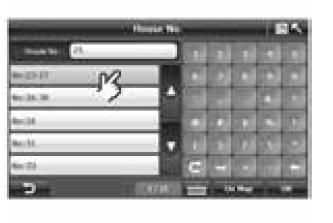
Zdjęcie 3.9 Wprowadź numer lokalu
5. Wpisać numer lokalu;
- Po określeniu ulicy dotknąć pole "Kliknij tutaj, aby wyszukać numer lokalu" - wyświetlony zostanie ekran Nr lokalu.
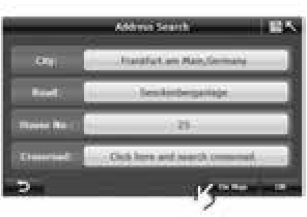
Zdjęcie 3.10 Wyszukiwanie adresu
- Wpisać numer lokalu za
pomocą klawiatury i
dotknąć "OK" , aby
powrócić do ekranu
"Wyszukiwanie adresu" .
Jeśli wprowadzony numer lokalu nie istnieje, system użyje pierwszego wyniku jako pozycję domyślną.
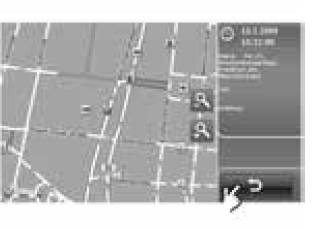
Zdjęcie 3.11 Sprawdzanie lokalizacji na mapie
6. Dotknąć opcję "Na mapie", aby sprawdzić lokalizacje wpisanego adresu lub dotknąć od razu "OK" i przejść do ekranu "Plan trasy" .
- Teraz można dotknąć opcję "Na mapie", aby sprawdzić lokalizację wprowadzonego adresu.
- Następnie dotknąć "OK" - system przejdzie do ekranu "Plan trasy" i rozpocznie nawigację.
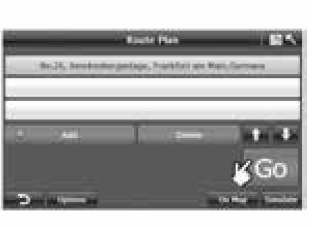
Zdjęcie 3.12 Plan trasy
- Na ekranie Plan trasy można dotknąć "Idź", aby rozpocząć nawigację, lub wybrać opcję "Symulacja" i wykonać symulację nawigacji.
Alternatywną metodą jest lokalizacja poprzez wskazanie skrzyżowania.
Opcje: po określeniu ulicy wybrać bezpośrednio skrzyżowanie.
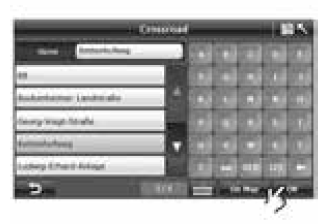
Zdjęcie 3.13 Wyszukiwanie skrzyżowań
- Na ekranie "Wyszukiwanie adresu" dotknąć pola Skrzyżowanie, aby przejść do ekranu "Skrzyżowanie". Zostanie wyświetlona lista skrzyżowań wzdłuż ulicy "Senkenberganlage"
- Wybrać żądane skrzyżowanie i dotknąć opcji "Na mapie", aby wyświetlić wirtualną lokalizację na ulicy.
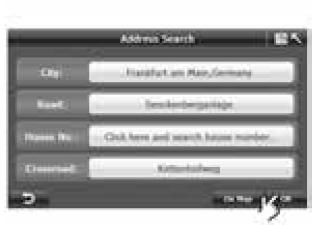
Zdjęcie 3.14 Wyszukiwanie adresu
- Skrzyżowanie można też
wyszukać, wpisując nazwę lub
pierwsze litery, a system
automatycznie wyświetli
wszystkie ulice, które pasują do
kryteriów wyszukiwania.
Podświetlić nazwę żądanej ulicy i dotknąć przycisku "OK", aby powrócić do ekranu "Wyszukiwanie adresu" (zdjęcie 3.14).
2. Wyszukiwanie celu podróży według punktów POI
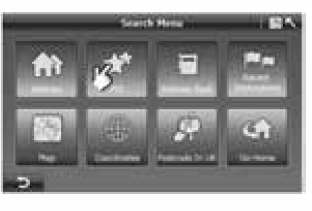
Zdjęcie 3.15 Menu wyszukiwania
Punkt POI (Point of Interest - punkt zainteresowania) reprezentuje przydatną i ciekawą lokalizację.
Punkty POI są oznaczone na mapie za pomocą specjalnych ikon.
System A-Navi zawiera 23 kategorie punktów POI, np. miejsca noclegowe, stacje benzynowe, restauracje, atrakcje turystyczne itp.
Punkty POI tej samej kategorii są oznaczone taką samą ikoną. Jeśli zapiszesz swój własny punkt POI, ulubioną lokalizację lub adres, możesz oznaczyć go własną ikoną.

Zdjęcie 3.16 Menu POI
System A-Navi oferuje trzy sposoby wyszukiwania punktów POI: wyszukiwanie POI w pobliżu aktualnej pozycji, wyszukiwanie POI w mieście i wyszukiwanie POI według numeru telefonu.
(1) Wyszukiwanie punktów POI w mieście
Na przykład: Terminal 1, Frankfurt

Zdjęcie 3.17 Wybór kraju
1. Dotknąć opcję "POI w mieście" na ekranie "Menu POI" ;
- System wyświetli ekran "Wyszukiwanie kraju" (zdjęcie 3.17);
- Na ekranie "Wyszukiwanie
kraju" krajem domyślnym są
niedawno wyszukiwane
"Niemcy". Można dotknąć
przycisku
 lub
lub
 , aby
, aby
przejrzeć listę europejskich krajów, a następnie wybrać jedną z 41 pozycji.
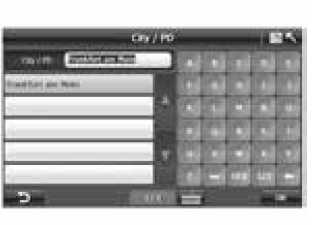
Zdjęcie 3.18 Wybór miasta
2. Następnie, wprowadź miasto i wybrać pozycję spośród wyników;
- Możesz wpisać za pomocą klawiatury całą nazwę miasta lub kilka pierwszych liter - system automatycznie wyświetli listę wszystkich pasujących wyników.
- Dotknąć "OK" i przejść do
ekranu "Wybór
kategorii POI".
W celu zmiany miasta dotknąć przycisku
 , aby
, aby
powrócić do ekranu "Wyszukiwanie miasta".
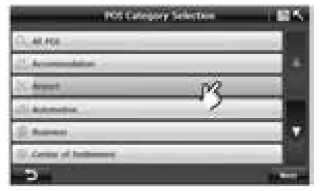
Zdjęcie 3.19 Wybór kategorii POI
3. Wybrać kategorię POI;
- Po wybraniu kategorii POI dotknąć przycisku "Dalej" i przejść do ekranu "Wyszukiwanie POI".
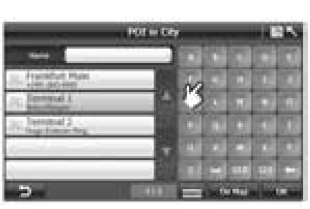
Zdjęcie 3.20 Wyszukiwanie POI w mieście
4. Wybrać punkt POI spośród wyników lub wprowadź nazwę żądanego POI;
- Na ekranie "Wyszukiwanie
POI" system automatycznie
wyświetli listę punktów POI
znajdujących się w pobliżu
domyślnej pozycji miasta.
Można wybrać żądaną pozycję lub wpisać jej nazwę za pomocą klawiatury.
- Gdy punkt POI zostanie określony, dotknięcie opcji "Na mapie" pozwala sprawdzić jego lokalizację.
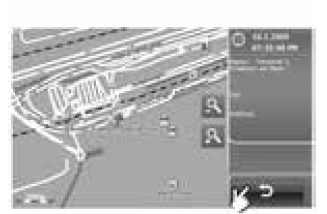
Zdjęcie 3.21 POI w mieście na mapie
5. Sprawdź lokalizację punktu POI;
- Dotknąć przycisku
 , aby
, aby
powrócić do ekranu "POI w mieście".
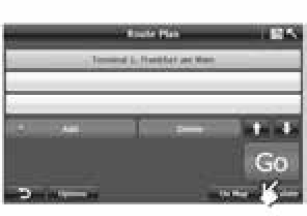
Zdjęcie 3.22 Ekran planu trasy
6. Dotknąć przycisku "OK", aby potwierdzić wybór punktu POI i przejść do ekranu "Plan trasy".
- Po zakończeniu wyszukiwania POI dotknąć przycisku "OK" , a system automatycznie wyświetli ekran "Plan trasy" (zdjęcie 3.22) i wyświetli punkt POI
(2) Wyszukiwanie POI w pobliżu aktualnej pozycji
Opcja "POI w pobliżu aktualnej pozycji" umożliwia wyświetlenie maksymalnie 100 punktów POI znajdujących się wokół aktualnej pozycji pojazdu. Należy pamiętać, że: Po ustaleniu pozycji GPS "aktualna pozycja" oznacza miejsce, w którym w danej chwili znajduje się samochód. Gdy pozycja nie zostanie ustalona przez GPS, "aktualna pozycja" oznacza ostatnią lokalizację ustaloną przez GPS.

Zdjęcie 3.23 Ekran menu POI
1. Wybrać POI w pobliżu aktualnej pozycji;
- Z menu POI wybrać opcję "POI w pobliżu aktualnej pozycji", aby przejść do ekranu "Wybór kategorii POI".
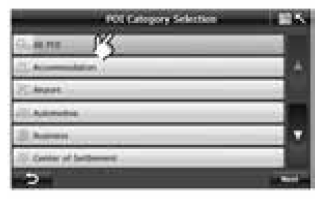
Zdjęcie 3.24 Wybór kategorii POI
2. Wybrać jedną kategorię POI.
- Można dotknąć przycisk

 lubw w celu wyświetlenia
lubw w celu wyświetlenia
większej ilości kategorii. Po potwierdzeniu wyboru dotknąć przycisku "Dalej", aby przejść do "Listy najbliższych POI". W przypadku braku pewności, którą kategorię należy wybrać, można wskazać opcję "Wszystkie POI" - system wyświetli znajdujące się w pobliżu punkty POI wszystkich kategorii.
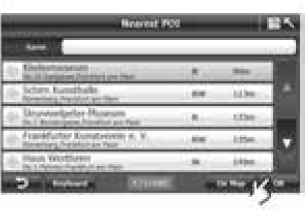
Zdjęcie 3.25 Lista najbliższych POI
3. Wybrać punkt POI spośród wyników i dotknąć przycisku "OK", aby przejść do ekranu "Plan trasy".
Na ekranie "Lista najbliższych POI" można:
- wybrać jeden punkt POI (patrz punkt 3.25);
- wprowadzić nazwę POI lub jej pierwsze litery za pomocą klawiatury (patrz punkt 3.26);
- sprawdzić lokalizację POI na mapie (patrz punkt 3.27).
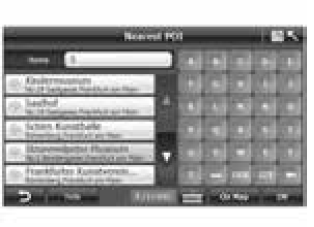
Zdjęcie 3.26 Wprowadzanie nazwy POI

Zdjęcie 3.27 Najbliższe POI na mapie
(3) Wyszukiwanie POI wg numeru telefonu
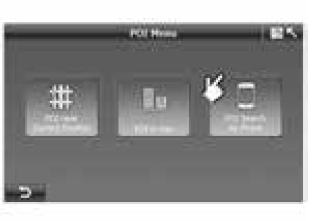
Zdjęcie 3.28 Ekran menu POI
1. Na ekranie "Menu POI" dotknąć opcję "Wyszukiwanie POI wg numeru telefonu".
- System wyświetli ekran "Wyszukiwanie miasta" (zdjęcie 3.29).

Zdjęcie 3.29 Ekran wyszukiwania kraju
2. Wybrać kraj;
- Na ekranie "Wyszukiwanie
kraju" krajem domyślnym są
niedawno wyszukiwane
"Niemcy". Można dotknąć
przycisku
 lub
lub
 , aby
, aby
przejrzeć listę europejskich krajów, a następnie wybrać jedną z 41 pozycji.
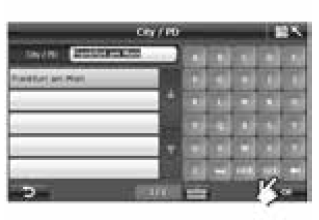
Zdjęcie 3.30 Ekran wyszukiwania miasta
3. Wprowadź nazwę miasta i wybrać żądaną pozycję;
- Możesz wpisać nazwę miasta lub kilka pierwszych liter - system automatycznie wyświetli listę wszystkich pasujących wyników.
- Wybrać żądane miasto i dotknąć przycisku "OK", aby przejść do ekranu "Wyszukiwanie numeru telefonu".
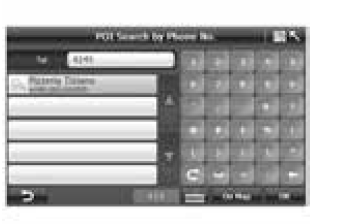
Zdjęcie 3.31 Wprowadzanie numeru telefonu punktu POI
4. Wprowadź numer telefonu i wybrać punkt POI spośród wyników.
- System automatycznie wyświetla kod pocztowy i punkty POI w pobliżu domyślnego centrum miasta.
- Wprowadź numer telefonu za pomocą klawiatury i dotknąć przycisku "OK", aby przejść do ekranu "Plan trasy".
3. Wybór celu podróży z niedawno odwiedzanych celów
System A-Navi zapisuje do 50 niedawnych celów podróży, do których można potem uzyskać szybki dostęp.
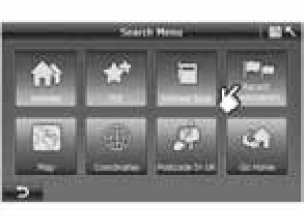
Zdjęcie 3.32 Ekran Menu wyszukiwania
1. Dotknąć opcji "Niedawny cel podróży" na ekranie "Menu wyszukiwania".
- Na ekranie "Menu wyszukiwania" (zdjęcie 3.32) dotknąć opcji "Niedawny cel podróży" , aby przejść do ekranu "Niedawny cel podróży" (zdjęcie 3.33).
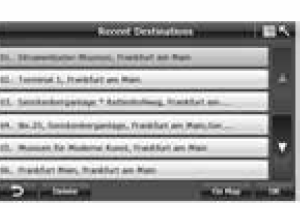
Zdjęcie 3.33 Lista niedawnych celów podróży
2. Wybrać żądany cel podróży.
- Wybrać niedawny cel
podróży, który chcesz
ustawić jako aktualny cel i
dotknąć przycisku "OK".
Opcje: Dotknąć opcję "Na mapie", aby sprawdzić lokalizację celu.
3. Dotknąć "OK" i przejść do ekranu "Plan trasy".
Po zakończeniu operacji system automatycznie powróci do ekranu "Plan trasy" i wyświetlony zostanie wybrany cel z listy celów podróży.
 Powrót do
Powrót do
poprzedniego
ekranu.
Usuń: Usunięcie celu podróży.
Na mapie: Dotknąć, aby wyświetlić wybrany cel podróży na mapie.
OK: Potwierdzenie wybranego celu podróży.
 dotknąć, aby
dotknąć, aby
przejść do
poprzedniego ekranu. Wyszarzony
przycisk oznacza, że funkcja jest
wyłączona.
 dotknąć, aby
dotknąć, aby
przejść do kolejnego
ekranu.
4. Wybór punktu na mapie jako celu podróży
System A-Navi obsługuje określanie celu podróży poprzez przesuwanie mapy do żądanej lokalizacji.
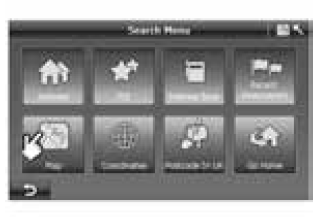
Zdjęcie 3.34 Ekran Menu wyszukiwania
1. Dotknąć opcję "Mapa" na ekranie "Menu wyszukiwania";
- System wyświetli ekran "Wyszukiwanie na mapie" (zdjęcie 3.35).

Zdjęcie 3.35 Wyszukiwanie celu podróży na mapie
2. Przesuń mapę i dotknąć na niej żądany punkt;
- Na ekranie "Wyszukiwanie na mapie" (zdjęcie 3.35) można odnaleźć żądane lokalizacje, zbliżając i oddalając lub przesuwając mapę;
- W międzyczasie można dotknąć punkt POI lub ulicę, aby wyświetlić związane z nią informacje (zdjęcie 3.36).
- Można dotknąć przycisk
 ,
,
aby sprawdzić inne informacje o punkcie POI, jeśli w danym miejscu zlokalizowany jest więcej niż jeden punkt.
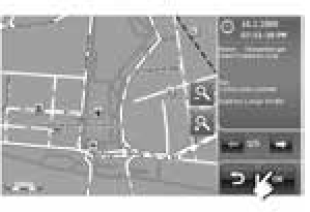
Zdjęcie 3.36 Sprawdzanie informacji o punkcie POI na mapie
3. Dotknąć "OK" i przejść do ekranu "Plan trasy".
- Po odszukaniu pozycji dotknąć opcję "OK", aby dodać ją jako cel podróży.
5. Wyszukiwanie celu podróży według współrzędnych
Jeśli znasz koordynaty geograficzne celu podróży, możesz je wpisać, aby nawigować do żądanej lokalizacji.
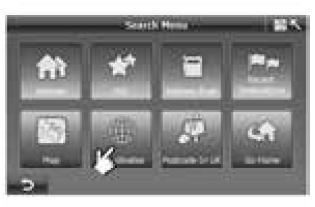
Zdjęcie 3.37 Ekran Menu wyszukiwania
1. Dotknąć opcję "Współrzędne" na ekranie "Menu wyszukiwania";
- Na ekranie "Menu wyszukiwania" (zdjęcie 3.37) dotknąć opcji "Współrzędne" , aby przejść do ekranu "Wprowadzanie współrzędnych" (zdjęcie 3.38) .

Zdjęcie 3.38 Format stopniowy
2. Dotknąć opcję "Format", aby zmienić rodzaj współrzędnych;
System A-Navi obsługuje dwa rodzaje formatu współrzędnych: Format stopniowy (zdjęcie 3.38) i format cyfrowy (zdjęcie 3.39).
Można dotknąć przycisku "Format", aby przełączyć między tymi dwoma formatami.
3. Wprowadź współrzędne i dotknąć "OK".

Zdjęcie 3.39 Format cyfrowy
Korzystając z formatu stopniowego, dotknąć pola "Dł." (długość geograficzna) (zdjęcie 3.38). Przed wpisaniem stopni należy wprowadzić literę "E" (długość geograficzna wschodnia) lub "W" (długość geograficzna zachodnia). Przed wprowadzeniem stopni szerokości geograficznej należy wpisać "N" (szerokość geograficzna północna) lub "S" (szerokość geograficzna południowa).
W przypadku formatu cyfrowego należy wprowadzić znak "-" (długość zachodnia/szerokość południowa) przed wpisaniem numeru długości i szerokości geograficznej.
6. Wybór celu podróży z książki adresowej
Adres domowy oraz inne ulubione miejsca można zapisać w książce adresowej.
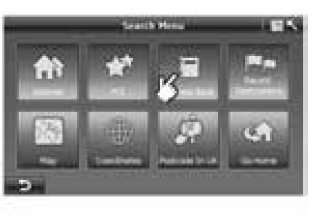
Zdjęcie 3.40 Ekran Menu wyszukiwania
1. Dotknąć opcję "Książka adresowa" na ekranie "Menu wyszukiwania";
- Na ekranie "Menu wyszukiwania" (zdjęcie 3.40) dotknąć opcji "Książka adresowa", aby przejść do ekranu "Książka adresowa" .
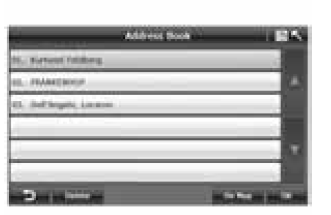
Zdjęcie 3.41 Ekran książki adresowej
2. Wybrać adres lub punkt POI i dotknąć przycisku "OK".
- Wybrać adres, który ma zostać ustawiony jako aktualny cel i dotknąć przycisku "OK" .
Po zakończeniu operacji system automatycznie powróci do ekranu "Plan trasy" i wyświetlony zostanie wybrany cel z listy celów podróży.
7. Brytyjski kod pocztowy

Zdjęcie 3.42 Ekran Menu wyszukiwania
1. Dotknąć opcję "Brytyjski kod pocztowy" na ekranie "Menu wyszukiwania";
- Na ekranie "Menu wyszukiwania" (zdjęcie 3.42) dotknąć opcji "Brytyjski kod pocztowy" , aby przejść do ekranu "Wprowadzanie kodu pocztowego" (zdjęcie 3.43) .
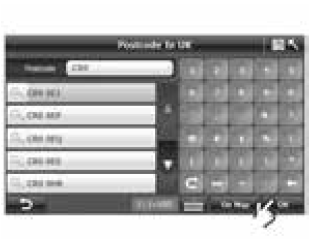
Zdjęcie 3.43 Ekran wprowadzania kodu pocztowego
2. Wprowadź brytyjski kod pocztowy i dotknąć OK;
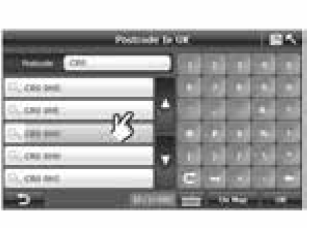
Zdjęcie 3.44 Wynik wprowadzania kodu pocztowego
3. Wybrać żądany kod pocztowy;
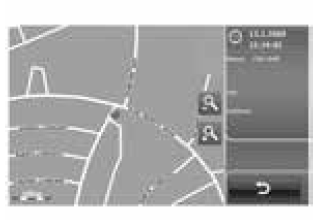
Zdjęcie 3.45 Lokalizacja na mapie
4. Sprawdź lokalizację na mapie.
8. Do domu
System A-Navi umożliwia nawigację bezpośrednio do określonego adresu domowego w łatwy i wydajny sposób. W "Menu głównym" (zdjęcie 3.46) , wybrać opcję "Do domu" - system automatycznie rozpocznie nawigację do pozycji Mój dom.

Zdjęcie 3.46 Ekran Menu wyszukiwania
- Jeśli lokalizacja "Mój dom" nie została określona, dotknięcie opcji "Do domu" spowoduje wyświetlenie zapytania przez system (zdjęcie 3. 46).

Zdjęcie 3.47 Zapytanie systemu
- Dotknąć "Tak" - system wyświetli ekran "Menu wyszukiwania", gdzie można określić adres domowy.

Zdjęcie 3.49 Ekran planu trasy
- Po określeniu adresu domowego
system wyświetli ekran "Plan
trasy".
Patrz informacje dotyczące obsługi ekranu "Plan trasy".
 Korzystanie z systemu
nawigacyjnego
Korzystanie z systemu
nawigacyjnego Plan trasy
Plan trasy